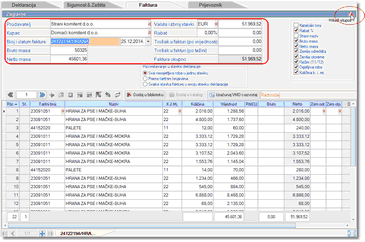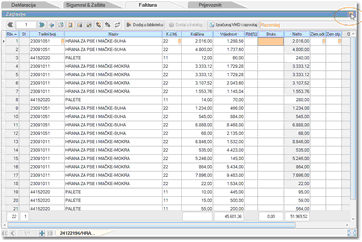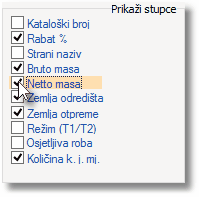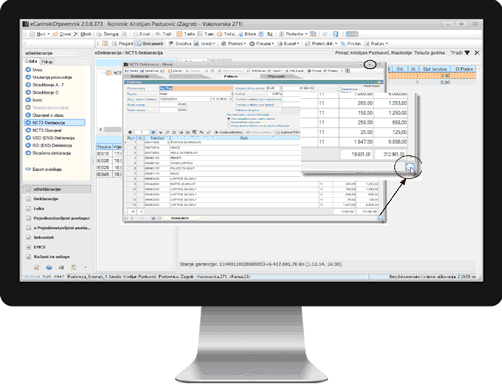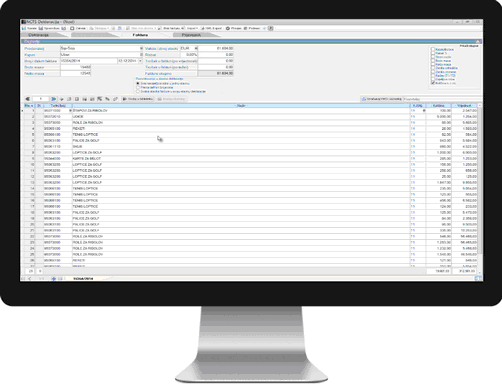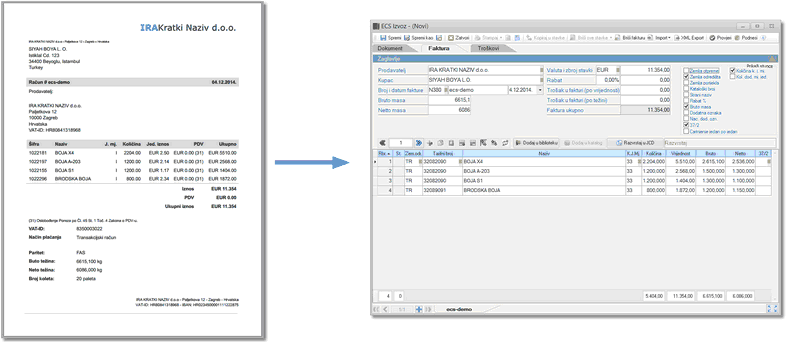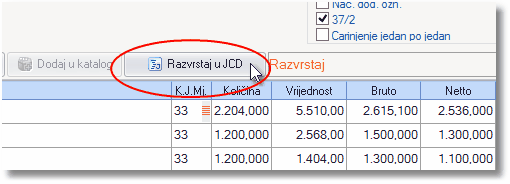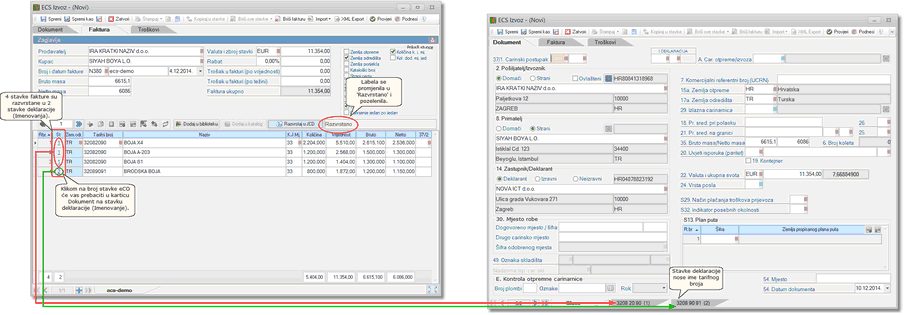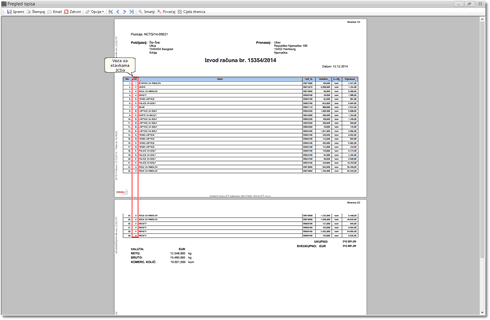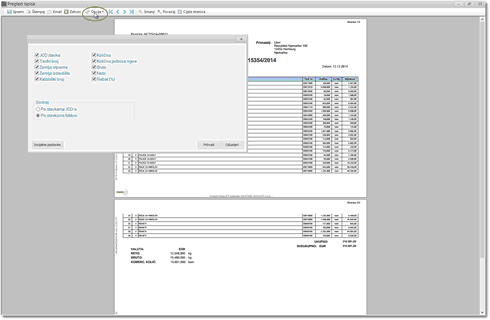Contents
Račun ili bilo koja druga komercijalna isprava ili prijevozna isprava koja minimalno sadržava puni naziv i adresu pošiljatelja, broj i vrstu, oznake i referentne brojeve pakiranja, opis robe, bruto masu u kilogramima, (po potrebi) broj kontejnera i vrijednost robe, osnovni je i najvažniji dokument na osnovu kojega nastaju svi carinski dokumenti.
Unutar dokumenta kliknite na karticu Faktura ili pritisnite tipku F5 na tipkovnici kako biste ušli u fakturu.
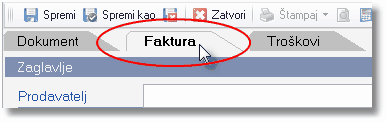
Alatna traka fakturePrebacivanjem na fakturu, na alatnoj traci dokumenta će se omogućiti 3 ikone sa posebnim funkcijama.
Prikaži/Sakrij zaglavlje faktureU zaglavlju fakture birate način razvrstavanja stavki fakture u stavke deklaracije (imenovanja), te možete dodavati ili micati stupce. Ukoliko imate veliku količinu stavaka, pritiskom na Prikaz stupacaU Faktura > Zaglavlje > Prikaži stupce stavite ili maknite kvačice u kućici pokraj imena stupca koji želite uključiti ili isključiti.
Napomena: Ako u dokumentu za import ispunite određeni stupac s podacima, a stupac nije prikazan, podaci će svejedno biti importirani. Vidi više: Import fakture Otvaranje fakture u punom prikazuKlikom na ikonu |
Dio fakture u kojem unosimo stavke iz komercijalne fakture ima dodatne funkcionalnosti koje nam olakšavaju unos. Kretanje kroz stavke
Kroz stavke fakture se možete kretati sa klikom na strelice Izmjena stavkiDio alatne trake sadrži standardne funkcije za rad s tablicama.
|
Funkcija razvrstavanja unesene stavke fakture grupira prema određenim ključnim podacima te ih takve prebacuje u karticu Dokument. Na primjeru izvozne deklaracije i pripadajuće fakture ćemo objasniti Razvrstavanje – prema kojim ključnim podacima je faktura razvrstana, u koje stavke Dokumenta (Imenovanja) je eCO razvrstao stavke fakture i na koji način. Kako razvrstati stavke fakture u stavke deklaracije?
Razvrstane stavke. Napomena: Ukoliko se neki od ključnih podataka unese naknadno kroz stavku deklaracije eCO će kod ponovnog razvrstavanja te podatke prebrisati ukoliko nisu uneseni i u fakturi. |
Carinik kod pregleda pošiljke može puno lakše utvrditi koja je stavka komercijalne fakture smještena u pojedinoj stavci deklaracije pomoću Izvoda fakture koji u sebi sadrži ovu informaciju. Kako izraditi izvod?
Izvod fakture
Opcije prikaza izvoda.
|